お問い合わせは、アプリ内のお問い合わせ機能(画面右上の封筒マーク)からお願いします。
解説動画
告知用の動画ですが、各機能の使い方をチャプターごとに分けて解説しています。
Youtubeの概要欄からはタイムスタンプも見られるようになっています。
峠ざんまいの紹介
「峠ドライブを、もっと楽しく、かんたんに」をテーマにしたアプリです。
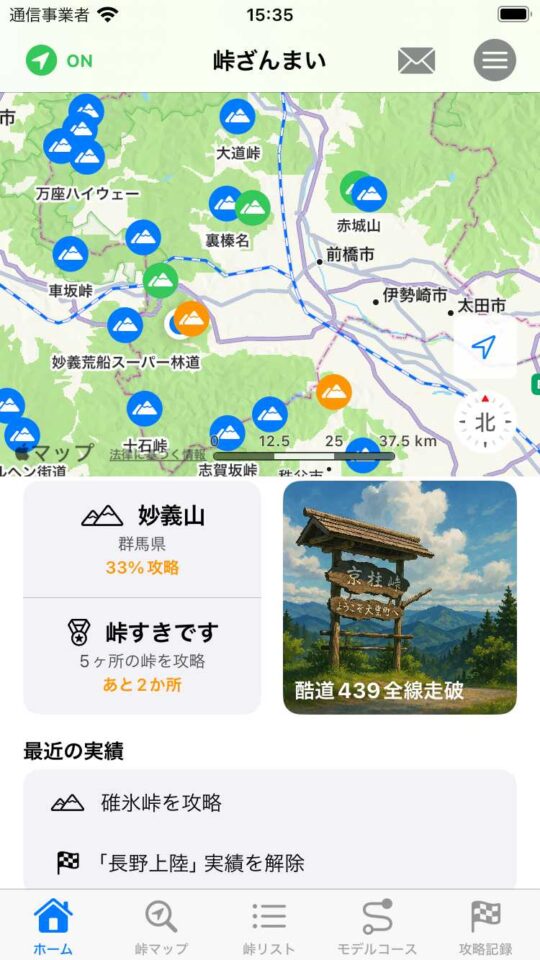
峠の攻略と実績解除で、もっと楽しく
アプリ内で表示される峠のコースを走破すると、攻略完了。
「攻略記録」では、これまでに走った峠を日別に振り返ることができ、攻略した峠に応じて実績が解除されます。
峠さがしが、もっと簡単に
「峠マップ」と「峠リスト」で、気になる峠を簡単に調べることができます。
かつて「走り屋ユーチューバー」として名を馳せた(?)開発者が、みずから走って楽しいと感じたコースを厳選しています。
峠ドライブが、すっごく簡単に(有料機能)
峠やモデルコースを開くと、ルート図が表示されます。
右下にある矢印マークでナビモードに切り替わり、峠の場合は始点にしたい地点を、モデルコースの場合は進行方向を設定してから始点・終点をセットすると、AppleマップまたはGoogleマップに転送。
そのままナビ開始できるので、もう地図アプリから峠の入口を探したり、経由地設定をする必要はありません。
よくある質問
地図がズームできないことがある
2本指で拡大・縮小操作をするとき、指が峠のアイコンの上に乗っていると、ズームが反応しないことがあります。
お手数ですが、峠のアイコンのない部分を使ってズーム操作してください。
峠を走ったのに記録されなかった
画面左上の位置情報モードが「ON」または「AUTO」になっていることを確認してください(iOSで位置情報の使用を許可する必要があります)
また、ビックリマークが出ている場合は、iOSの設定画面から位置情報を「常に」許可していないと、端末のロック中や、他のアプリの使用中に攻略することができません。
一度攻略した峠は、3時間経つまでは再攻略できません(連続走行は記録しないようにしています)。
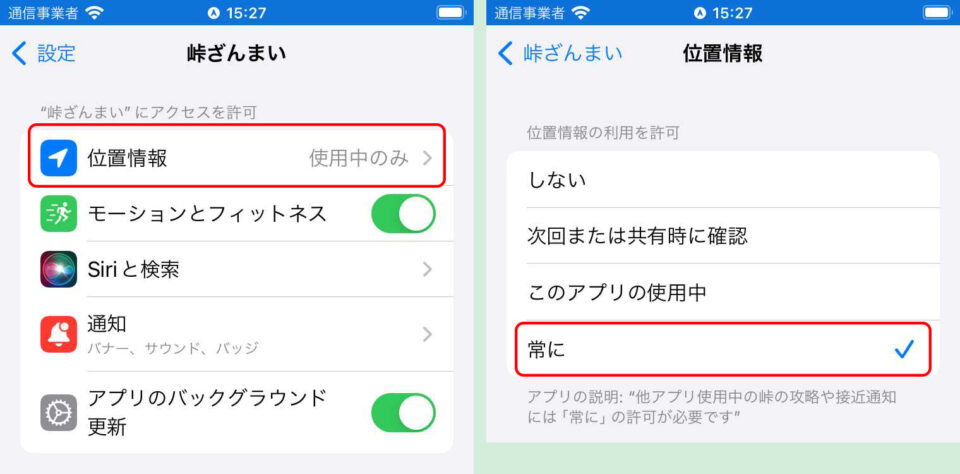
地図表示がおかしな場所になった
位置情報モードをONにしてから、地図の現在地ボタンをタップするか、アプリを一度終了してもう一度起動してください。
通知がうるさい
右上のメニュー(三本線アイコン)→設定→通知設定から、不要な通知を解除してください。
位置情報の設定はどれを選ぶべき?
おすすめはAUTOです。
車やバイクの移動はほぼ検知でき(絶対の保証はありませんが)、ON/OFFの切り替え忘れも起きず、移動していないときは端末の負荷やバッテリー消費も少なめです。
ただ、自転車のヒルクライムなど、極端にスピードが落ちる場合は車両移動を検知できない可能性があるので、ONにしたほうがいいかもしれません。
使い方
ホーム
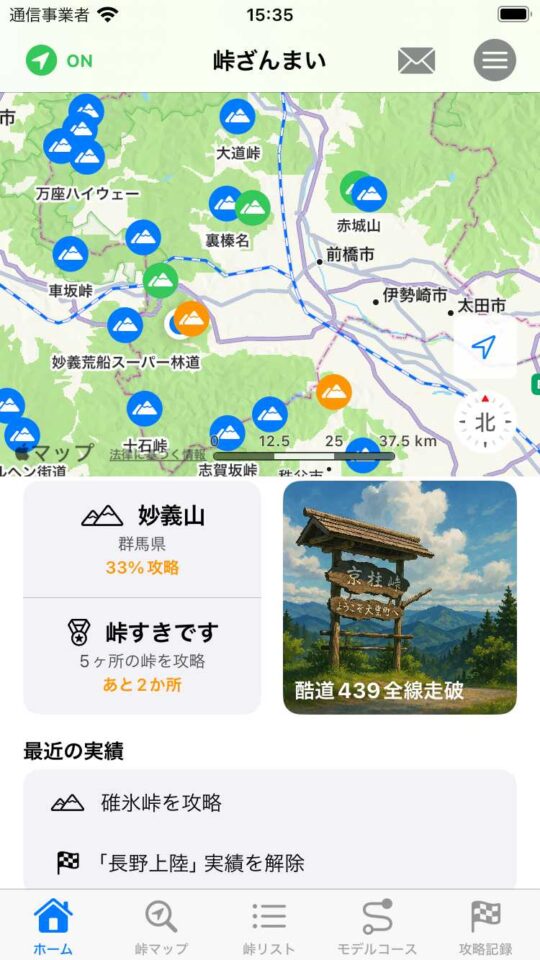
上部メニュー
- 位置情報モード設定(左上)
- お問い合わせ(右上の封筒)
- メニュー(右上の三本線)
メイン画面
- 峠マップ
- 攻略途中の峠や、達成率の高い実績解除を紹介するコーナー
- モデルコースをランダムで紹介するコーナー
- 最近攻略した峠や、解除した実績を紹介するコーナー
メニュー画面(右上の三本線)
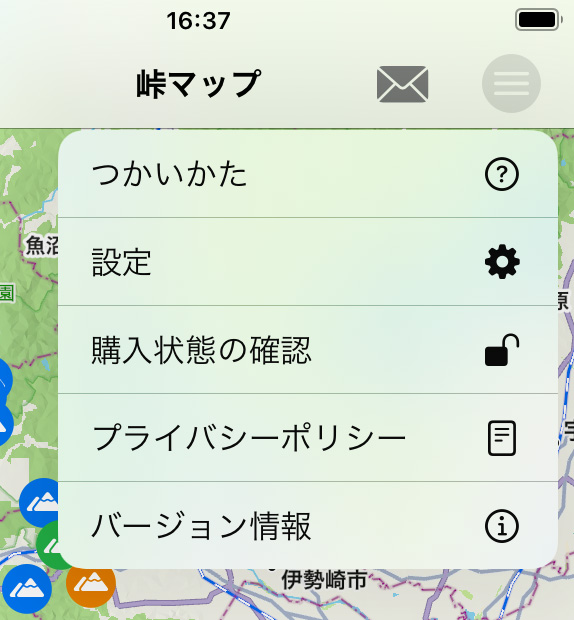
設定画面や、有料機能の購入/購入状態の確認画面などがあります。
初回起動時の使い方ガイドは、設定画面の一番下から再表示することができます。
峠マップ
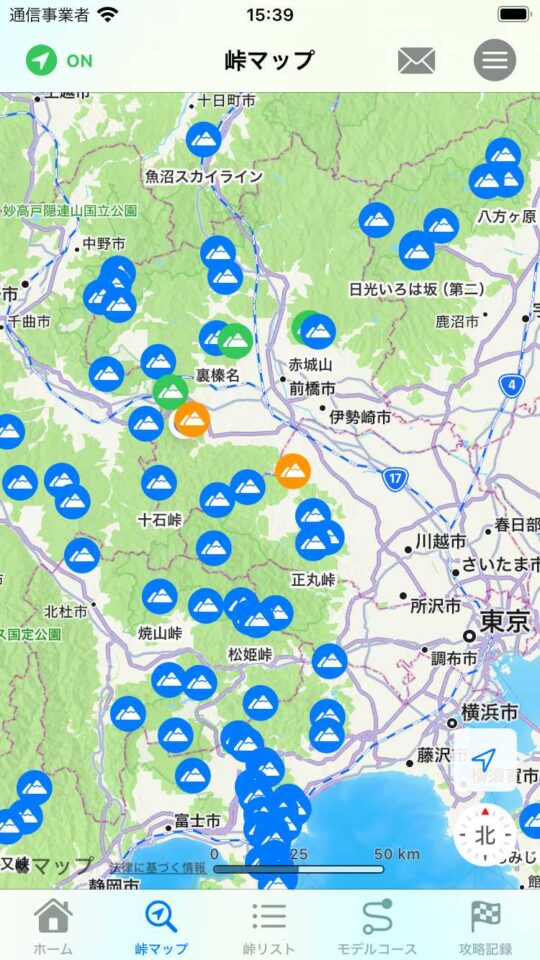
2本指でのピンチ操作による拡大/縮小、ダブルタップによる拡大が可能です。
山のアイコンをタップすると、その峠の詳細画面を開きます(有料機能)。
近くに他の峠アイコンがある場合、名前が表示されないことがありますが、画面を拡大すると表示されます。
2本指で拡大・縮小操作をするとき、指が峠のアイコンの上に乗っていると、ズームが反応しないことがあります。
お手数ですが、峠のアイコンのない部分をタッチしてズーム操作してください。
アイコン色の説明:
- 青:未攻略
- オレンジ:一部攻略
- 緑:完全走破(複数回は回数表示がつきます)
- グレー(鍵マーク):有料コース
峠リスト
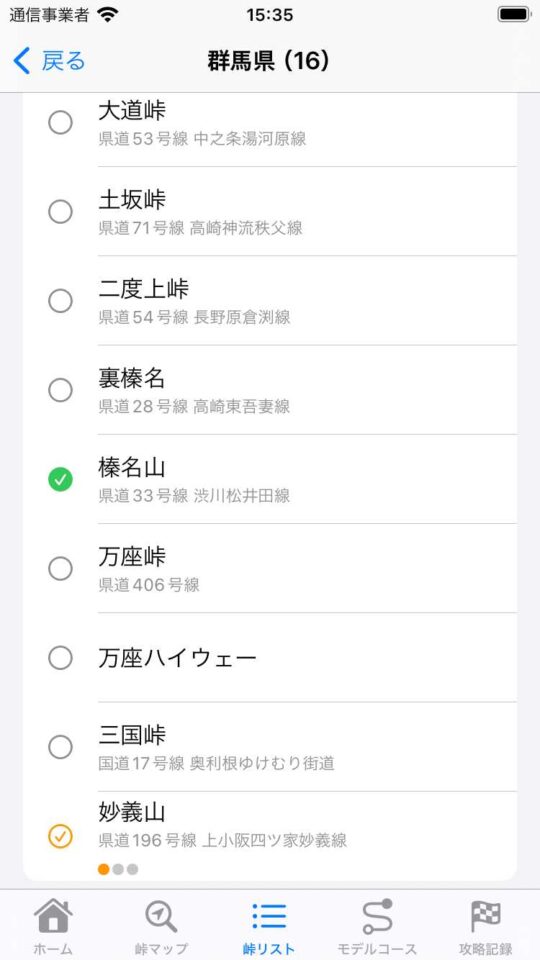
地方名→都道府県名→県内の峠、という順にリスト表示されます。
攻略状況も表示され、一部攻略している峠ではチェックポイントの通過状況も表示されます。
複数の都道府県にまたがっている峠は、それぞれに重複して表示されますが、ごく一部しか通過しないような場合(芦ノ湖スカイラインの神奈川県側など)は表示されない場合があります。
道路名で検索(有料機能)
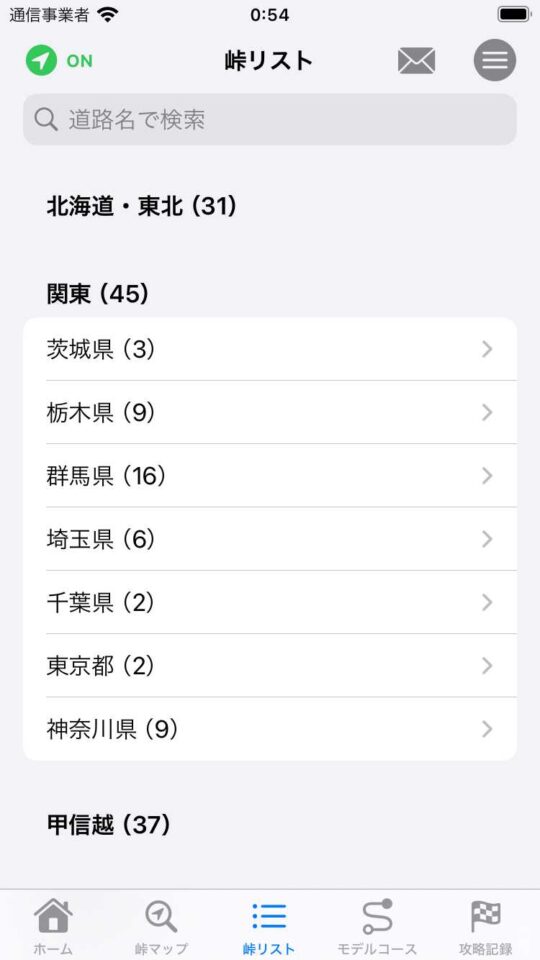
検索ボックスは、漢字名称またはひらがなでの読みで検索することができます。
峠の詳細画面(有料機能)
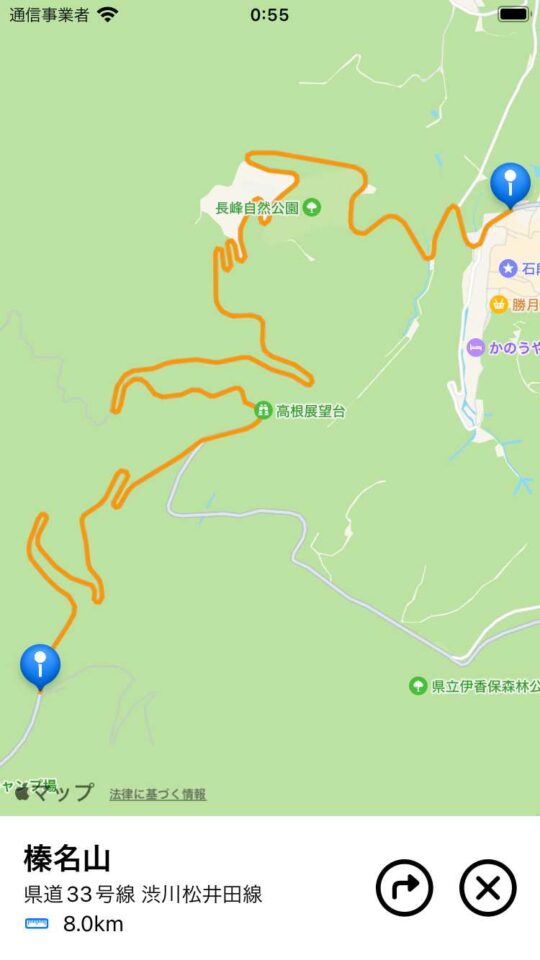
峠のルート図、通称名、正式名(一部)、ルート距離が表示されます。
正確なルート表示を優先するため、規制等の情報をなるべく反映しない工夫はしておりますが、Appleマップの仕様により、直線のみの簡易ルート表示になる場合があります(冬の山間部や台風シーズンなど)。
なお、Appleマップのルート計算システムの関係もあり、常に100%正確なルート表示を保証するものではありませんので、ご了承ください。
地図アプリ連携(有料機能)
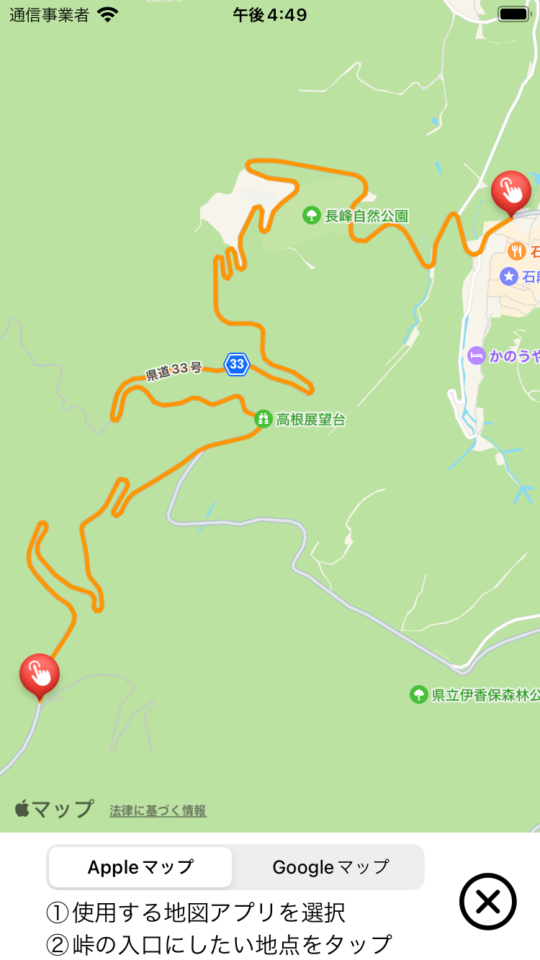
詳細画面の右下にある矢印ボタンをタップすると、地図アプリ連携モードに切り替わります。
この状態で、峠の入口にしたい地点をタップすると、「現在地→指定した地点(入口)→反対側の地点(出口)」までのルートを、地図アプリ(AppleマップまたはGoogleマップ)で表示します。
有料道路の使用などは、地図アプリ側で設定してください。
地図アプリ側では、アプリの設定に応じて交通状況が反映されるので、冬季閉鎖や災害通行止めなどにより、ルート検索ができない場合があります。
モデルコース
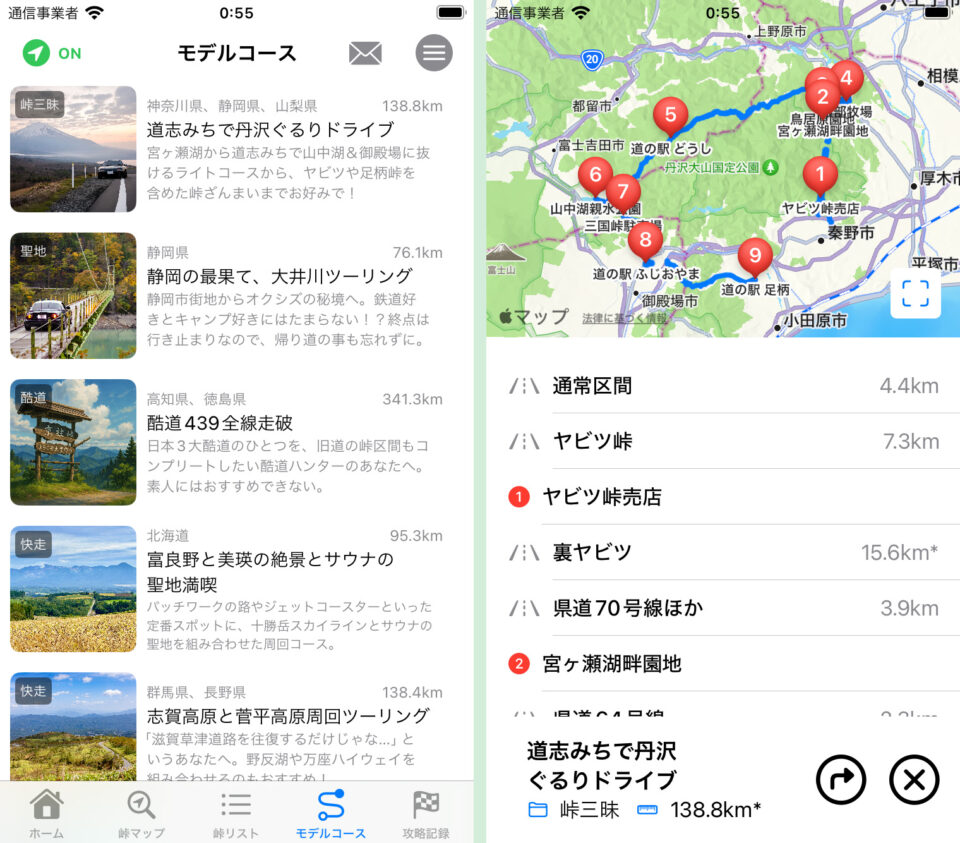
複数の峠と、その間の区間や経由地を組み合わせて考案したモデルコースを表示します。
経由地や区間をタップすると地図上で強調表示されます。
内部的に多くのルート検索を繰り返すため、短時間に多くのモデルコースを表示すると、負荷軽減のために表示を制限することがあります。
ナビモード
以下の4ステップで進みます。
- 進行方向の設定
- 始点の設定
- 終点の設定
- 地図アプリに転送
進行方向の設定
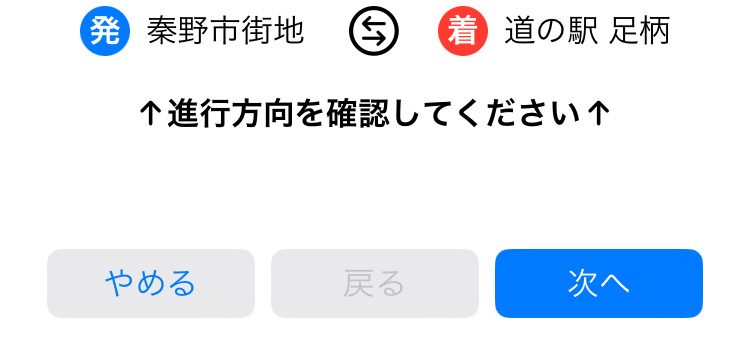
コースの進行方向を設定することで、あなたの出発地から行きやすい向きに変えたり、帰り道でもスムーズにルートを表示することができます。
⇄マークで始点と終点を入れ替えてください。リスト表示も逆転します。
始点の設定
コースの途中の区間や経由地から始めることもできるので、ドライブ中に休憩した後などでもスムーズにナビできます。
始点をリストから選び、「次へ」を押してください。
終点の設定
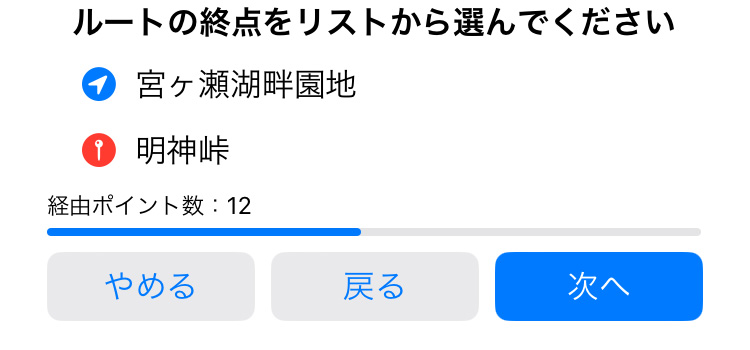
終点をリストから選んでください。
下にある「経由ポイント数」のメーターは、あなたが選んだ経由地の数ではなく、アプリ内部で計算した経由地の数で、地図アプリに転送する際、Appleマップの場合は15以内、Googleマップの場合は25以内にする必要があります。
終点を選んだら、「次へ」を押してください。
地図アプリに転送
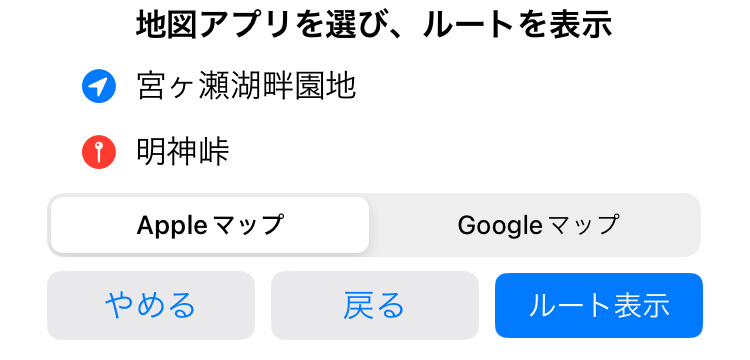
「ルート表示」を押すと、選択した地図アプリで表示します(アプリがインストールされている必要があります)。
すると、地図アプリ側であなたの現在地から、モデルコースの始点から終点に至るルートが表示されます。
マイコース
すみません、文字ベースの説明は制作中です。
取り急ぎ、動画の2分19秒からの解説をご覧ください。
購入画面
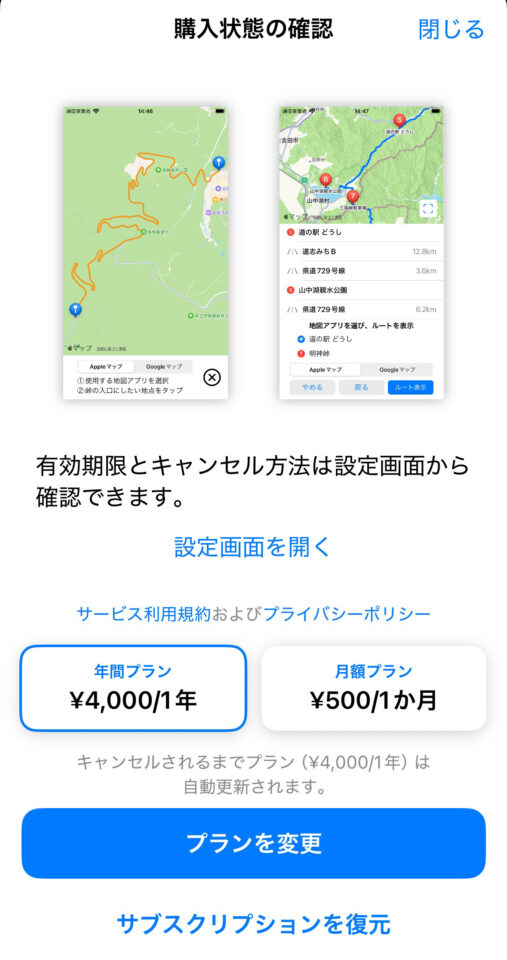
峠の詳細画面表示を有効にするための購入画面です。
プランの変更
年間プランと月額プランを切り替えたい場合は、切り替え先プランのボタンを押してください。
有効期限の確認と有料プランのキャンセル
iOSの設定画面から確認できます。画面内の「設定画面を開く」をタップしてください。
購入状況の復元
購入画面に現在の購入状況が反映されていない場合、「サブスクリプションを復元」をタップすることでApp Storeの最新データを反映します。
位置情報について
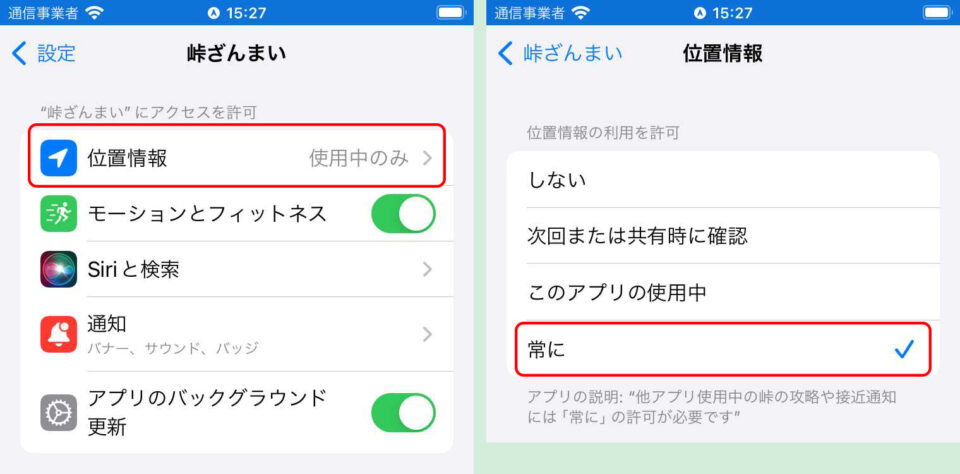
峠の攻略機能を使用する場合は、位置情報の使用を許可する必要があります。
端末のロック中や、地図アプリなど他のアプリ使用中など、バックグラウンドでも峠を攻略するには、「常に」の許可が必要です。
なお、位置情報は端末内のみで使用され、外部に送信されることはなく、開発者からも見ることはできません。
お問い合わせ
お問い合わせは、アプリ内のお問い合わせ機能(画面右上の封筒マーク)からお願いします。




